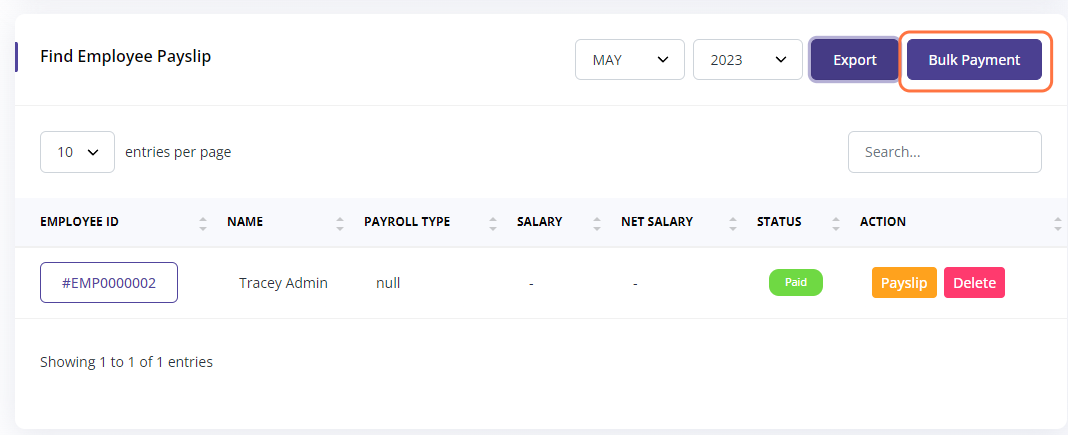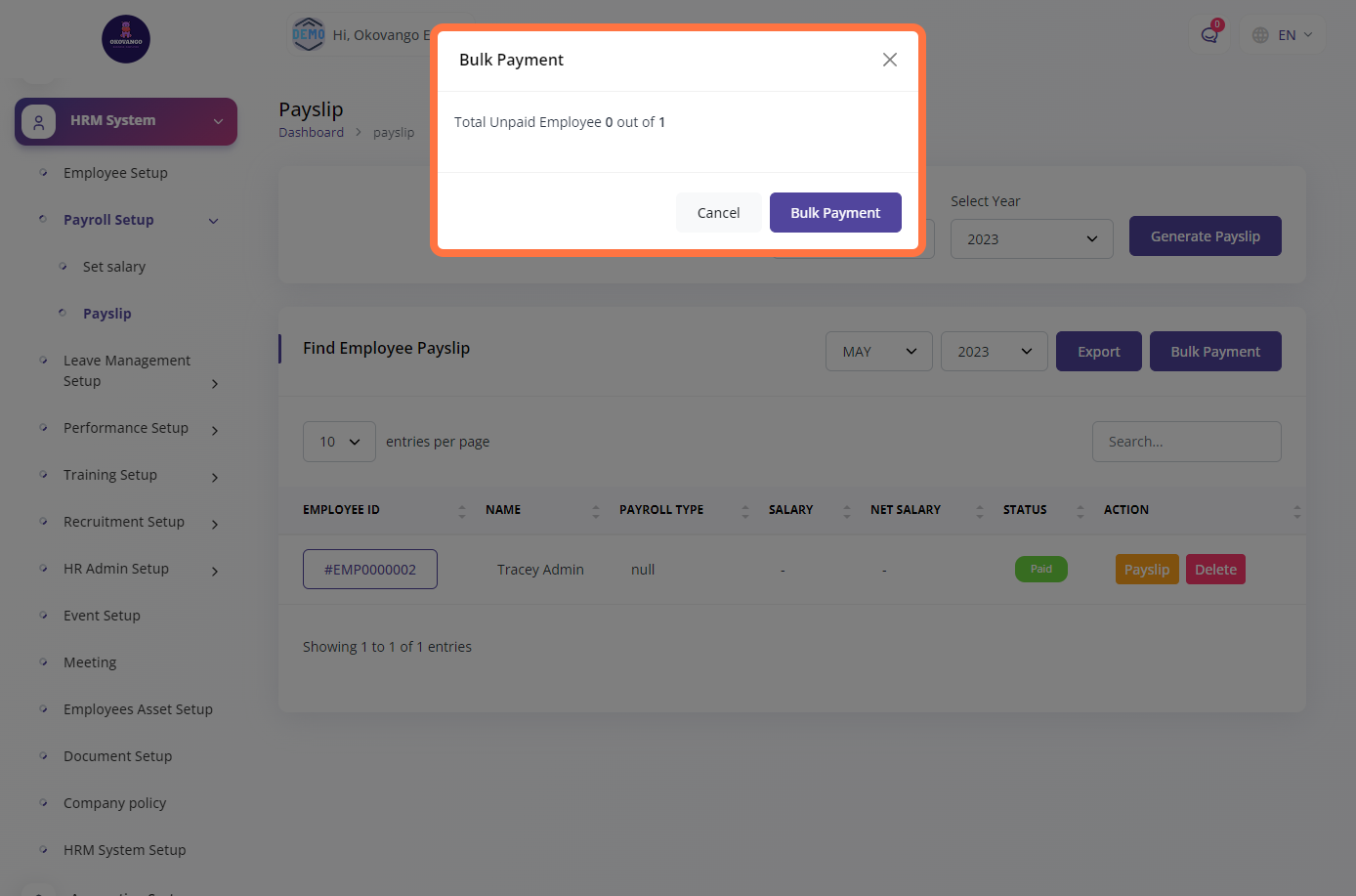Setting Up Employee's Payroll
In this section, you can set up employee payroll within the ERP system. Payroll setup involves configuring various components related to employee compensation and benefits. You can define payroll policies, such as salary structures, tax deductions, allowances, and deductions. Additionally, you can specify payment frequencies, such as monthly or bi-weekly, and define payroll periods. Employee payroll information, such as salary details, tax information, and bank account details, can be entered and maintained in the system. Payroll setup ensures accurate and timely processing of employee salaries, tax calculations, and other payroll-related activities. It enables organizations to automate payroll processes, generate payroll reports, and ensure compliance with legal and regulatory requirements.
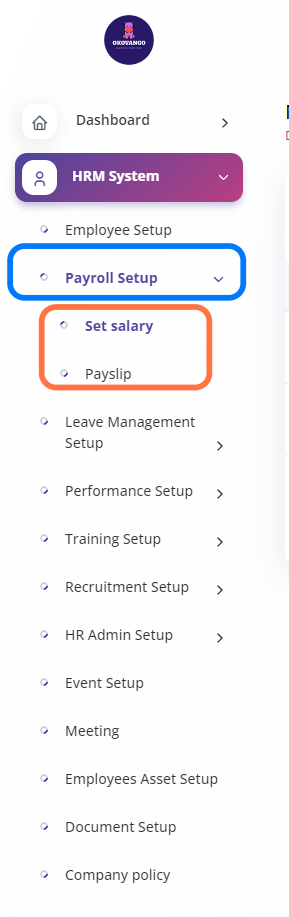
Set Salary
In this section, you can set up employee salaries within the ERP system. Salary setup involves defining the salary structure, components, and calculations for each employee. You can configure salary scales, grades, and levels based on organizational policies and job roles. This includes determining base salary, allowances, bonuses, and deductions. Salary components such as basic pay, overtime, incentives, and benefits can be specified. By setting up employee salaries, the ERP system ensures accurate and consistent salary calculations, facilitates payroll processing, and provides transparency in employee compensation.
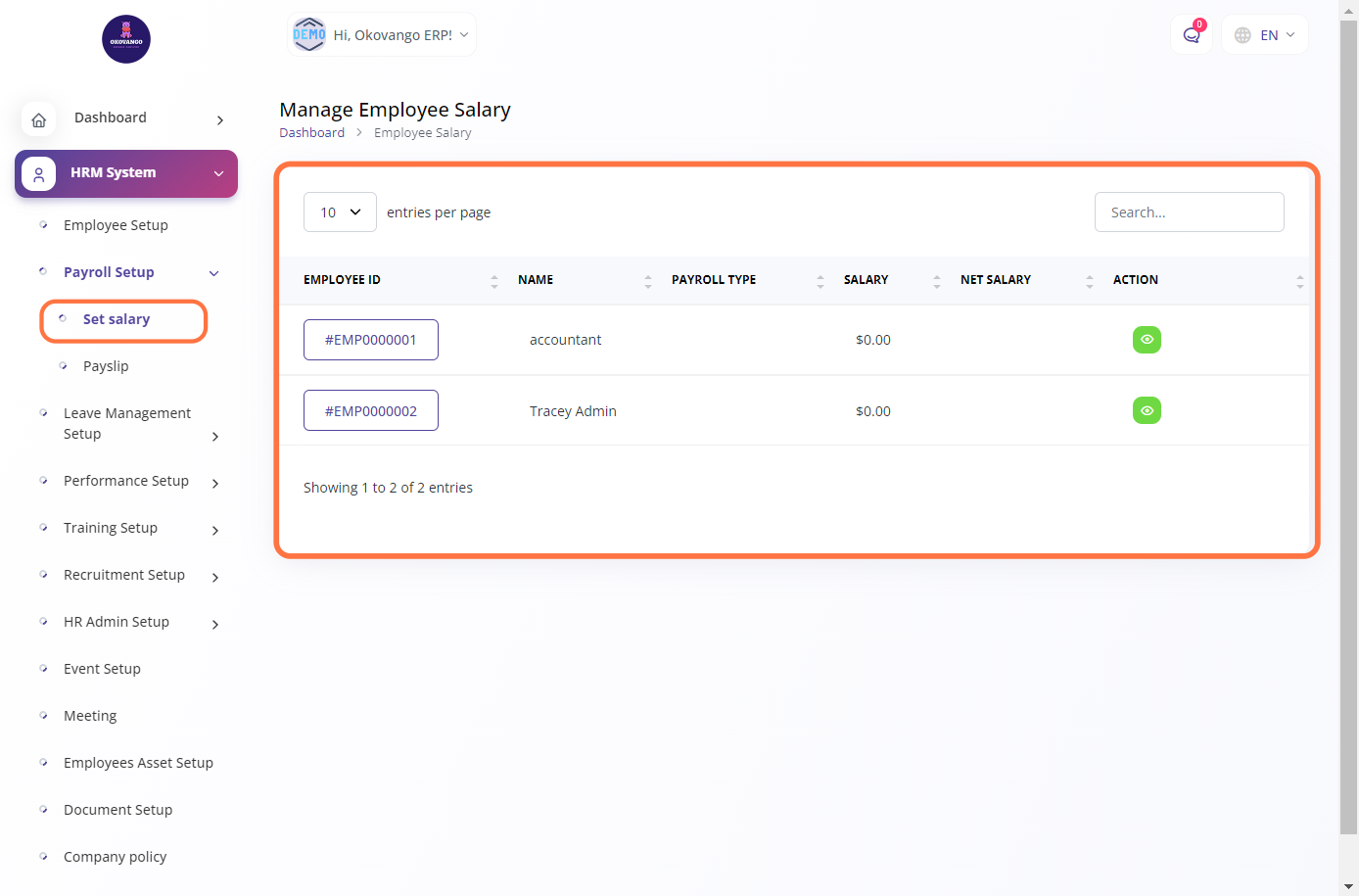
Step 1: Click the "Action" Button
To set up the salary for an employee, you can click on the "Action" button associated with the employee's profile or information.
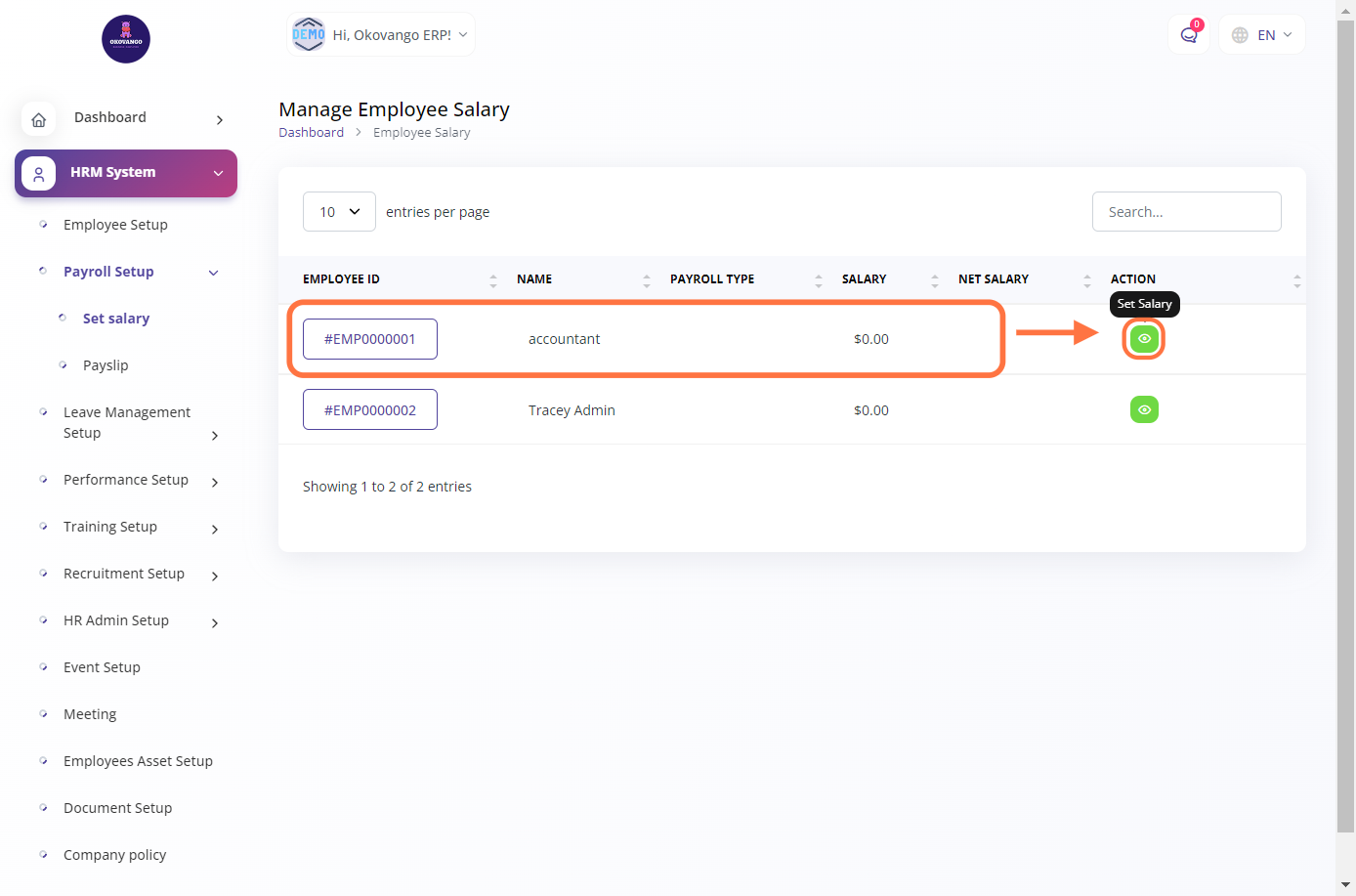
Employee Salary
Step 1: Click "Create" Button
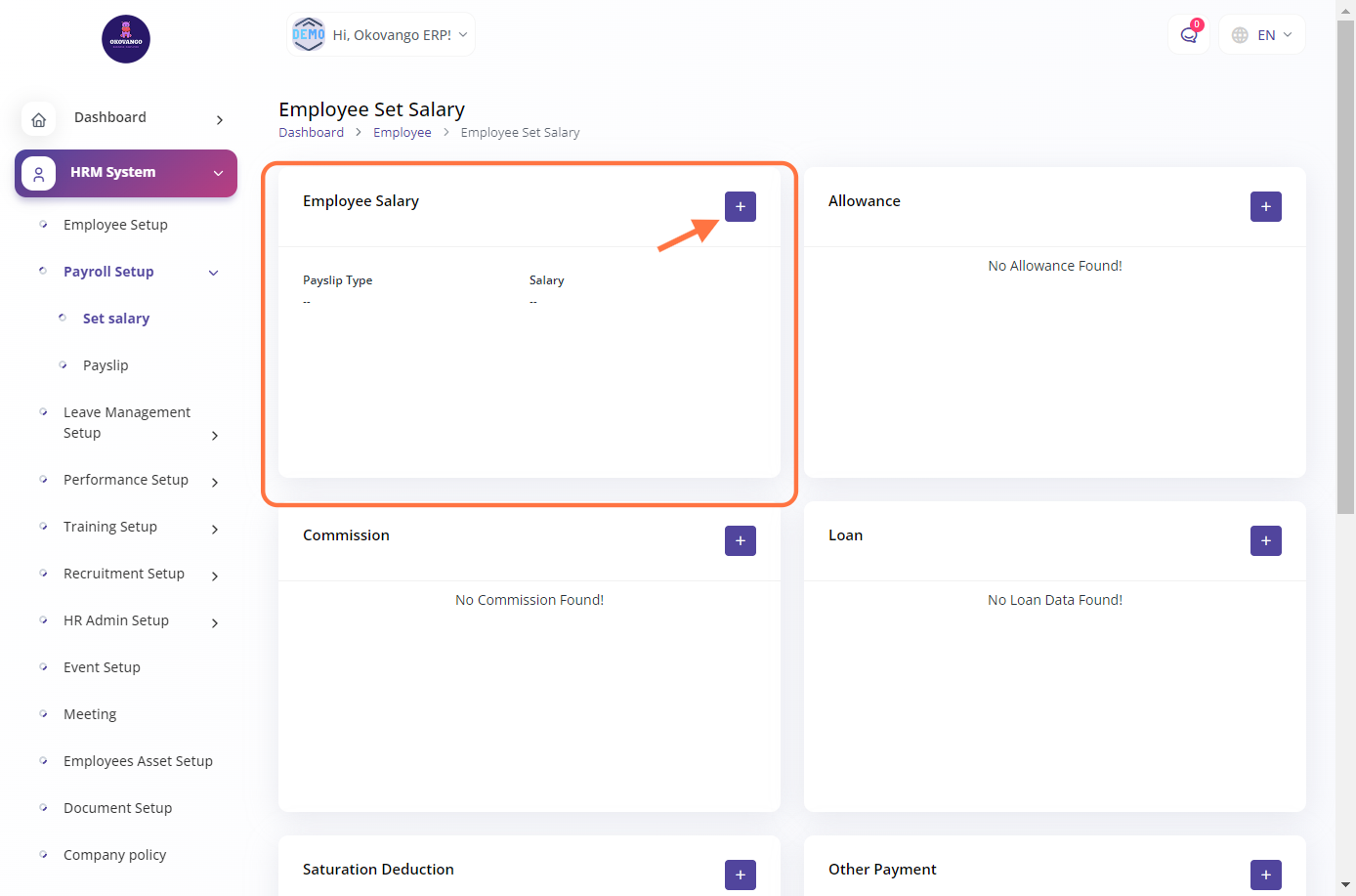
STEP 2: Create a New Employee Salary
After clicking the create button, you can proceed to set up an employee's salary by following these steps:
- Click on the payslip type.
- Enter the salary amount for the employee.
- Click the save button to save the salary details.
These steps will allow you to configure and save the salary information for the employee in the ERP system.
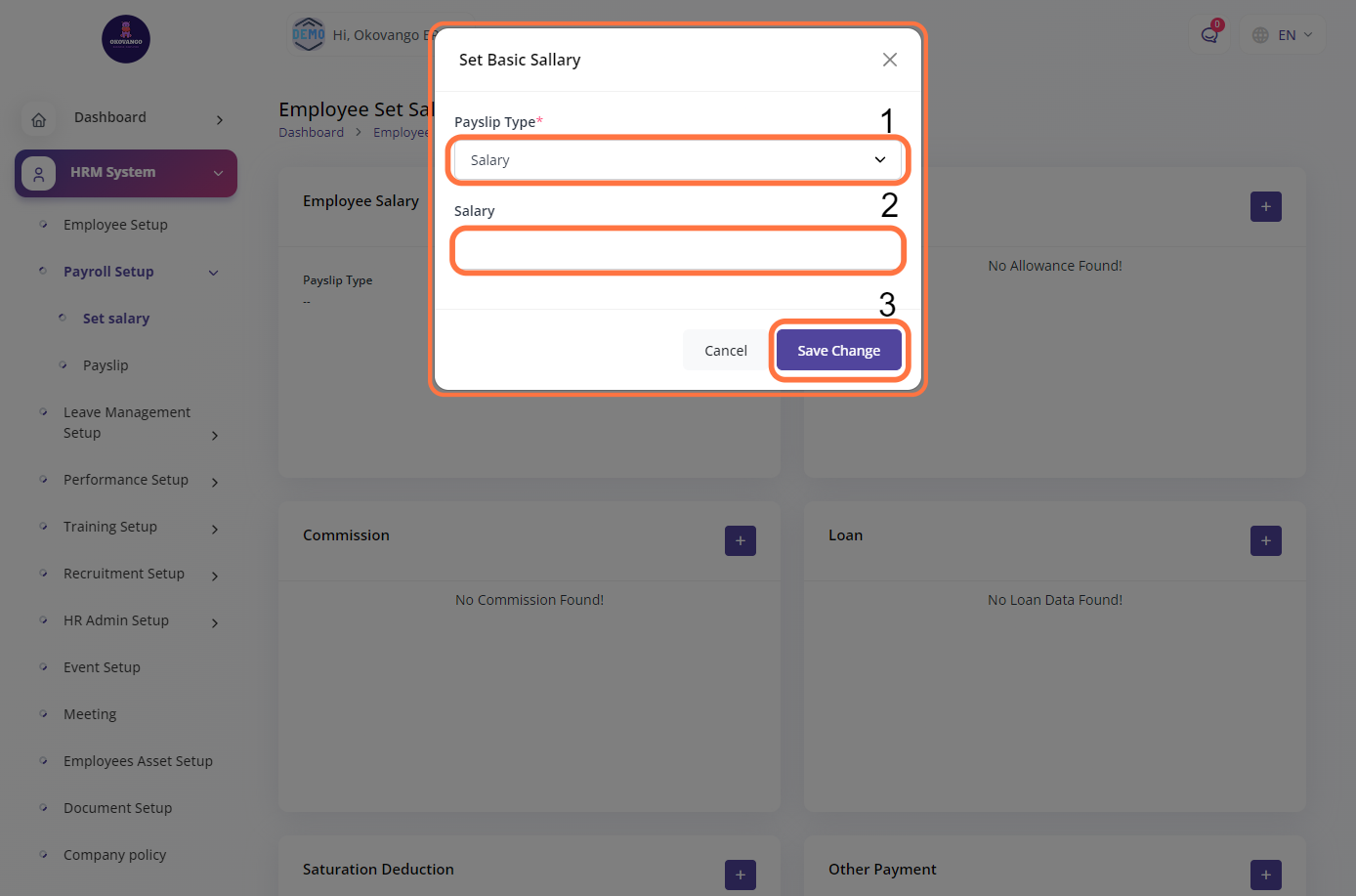
Allowance
Step 1: Click "Create" Button
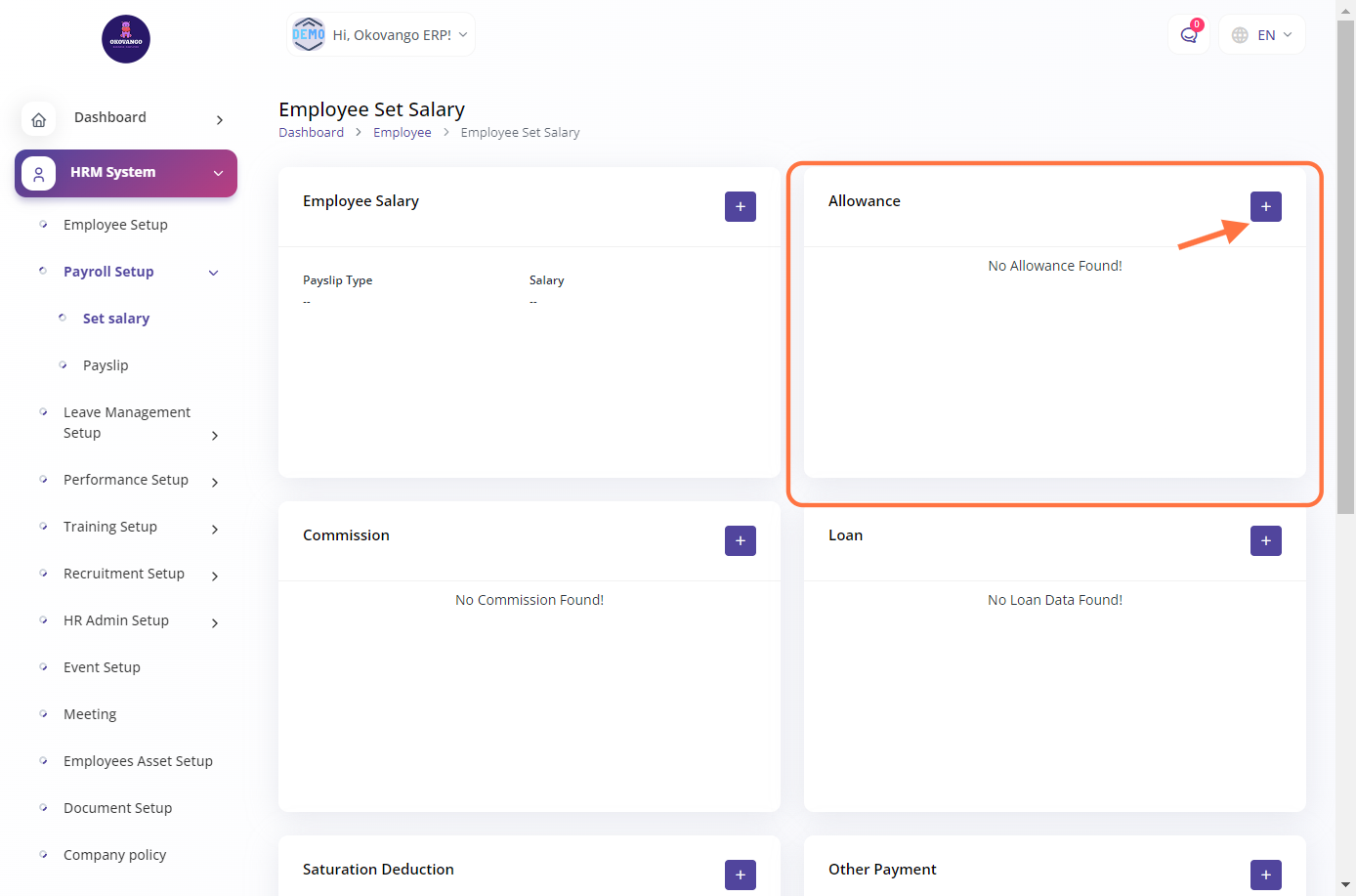
STEP 2: Create a New Allowance
After clicking the create button, you can proceed to set up an allowance by following these steps:
- Select the allowance option.
- Enter the title of the allowance.
- Choose the type of allowance, whether it is fixed or percentage-based.
- Enter the amount for the allowance.
- Click the save button to save the allowance configuration.
These steps will allow you to set up an allowance for the selected payslip type, specifying the title, type, and amount of the allowance.
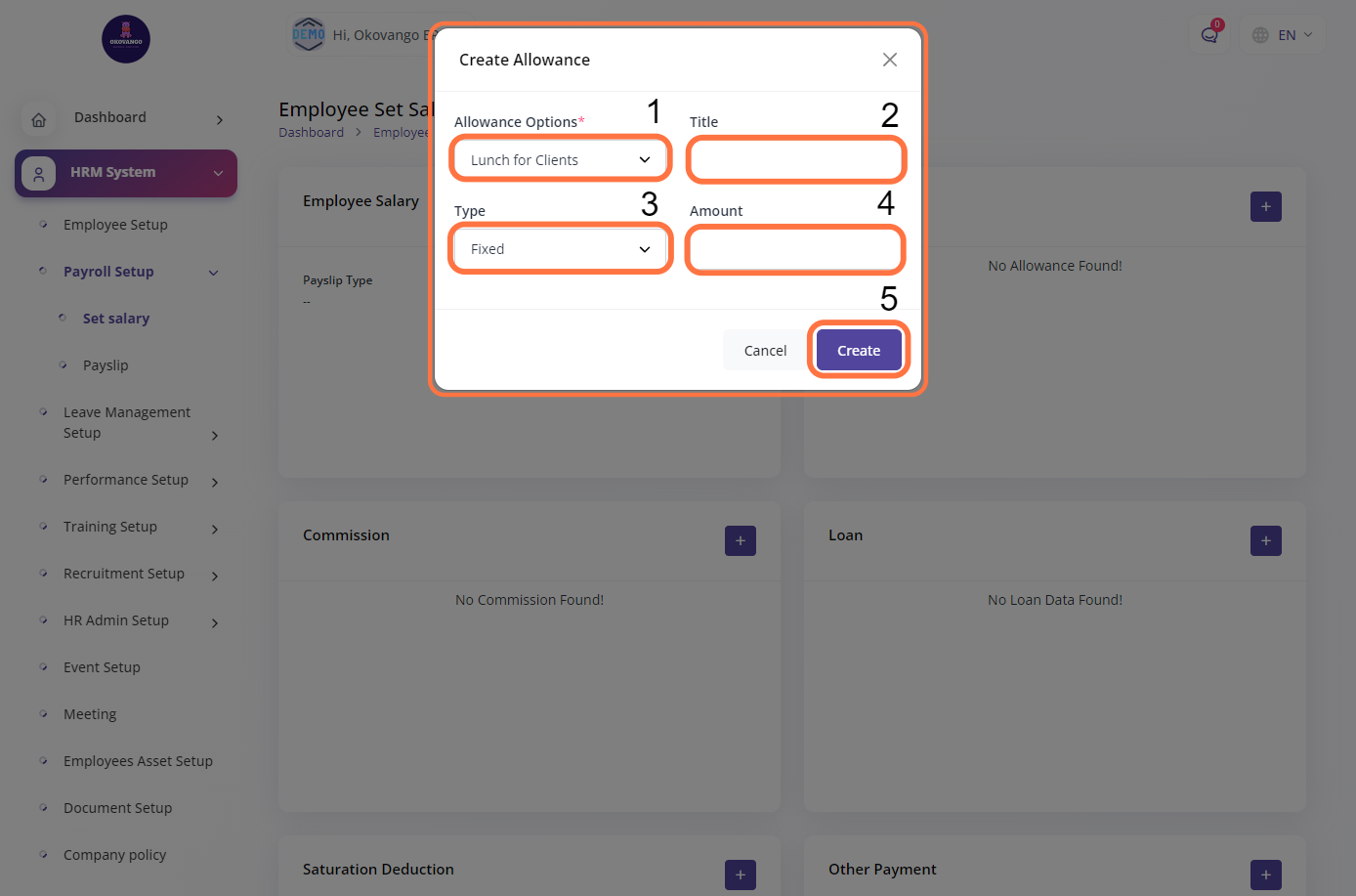
Commission
Step 1: Click "Create" Button
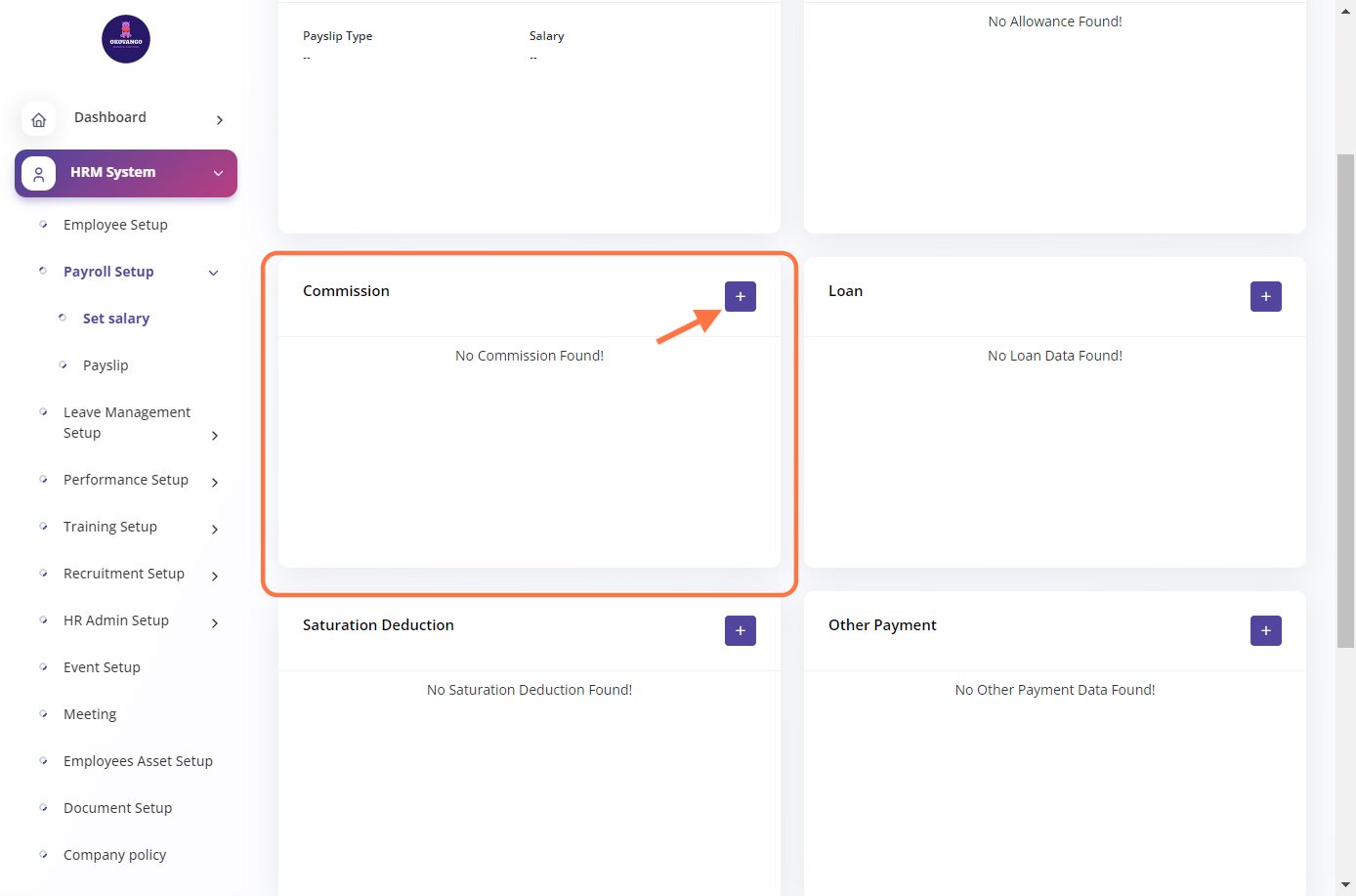
STEP 2: Create a New Commission
After clicking the create button, you can proceed to set up a commission by following these steps:
- Enter the title of the commission.
- Select the type of commission, whether it is fixed or a percentage.
- Enter the amount of the commission.
- Click the save button to save the commission details.
These steps will allow you to configure and save the commission information in the ERP system.
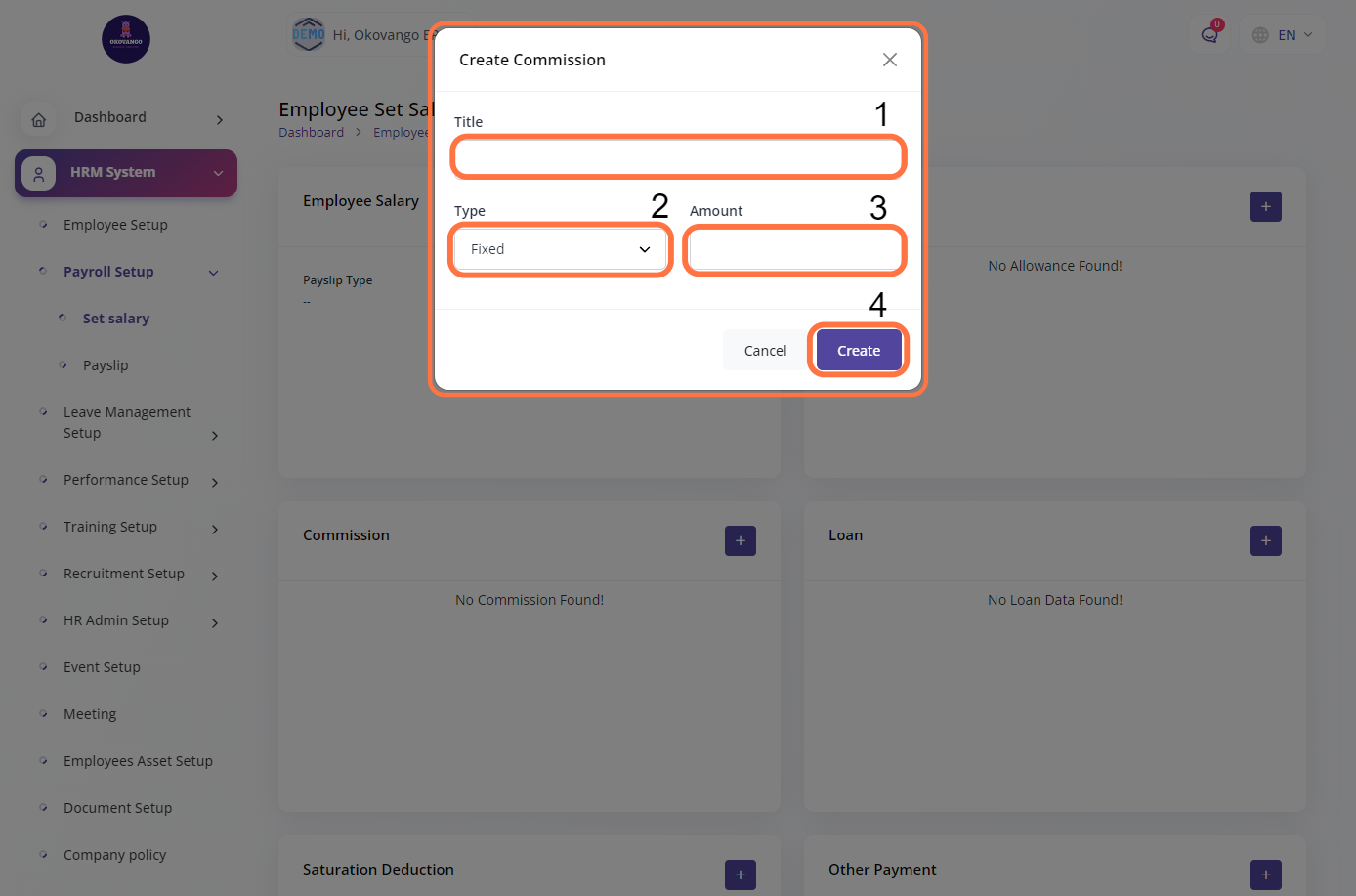
Loan
Step 1: Click "Create" Button
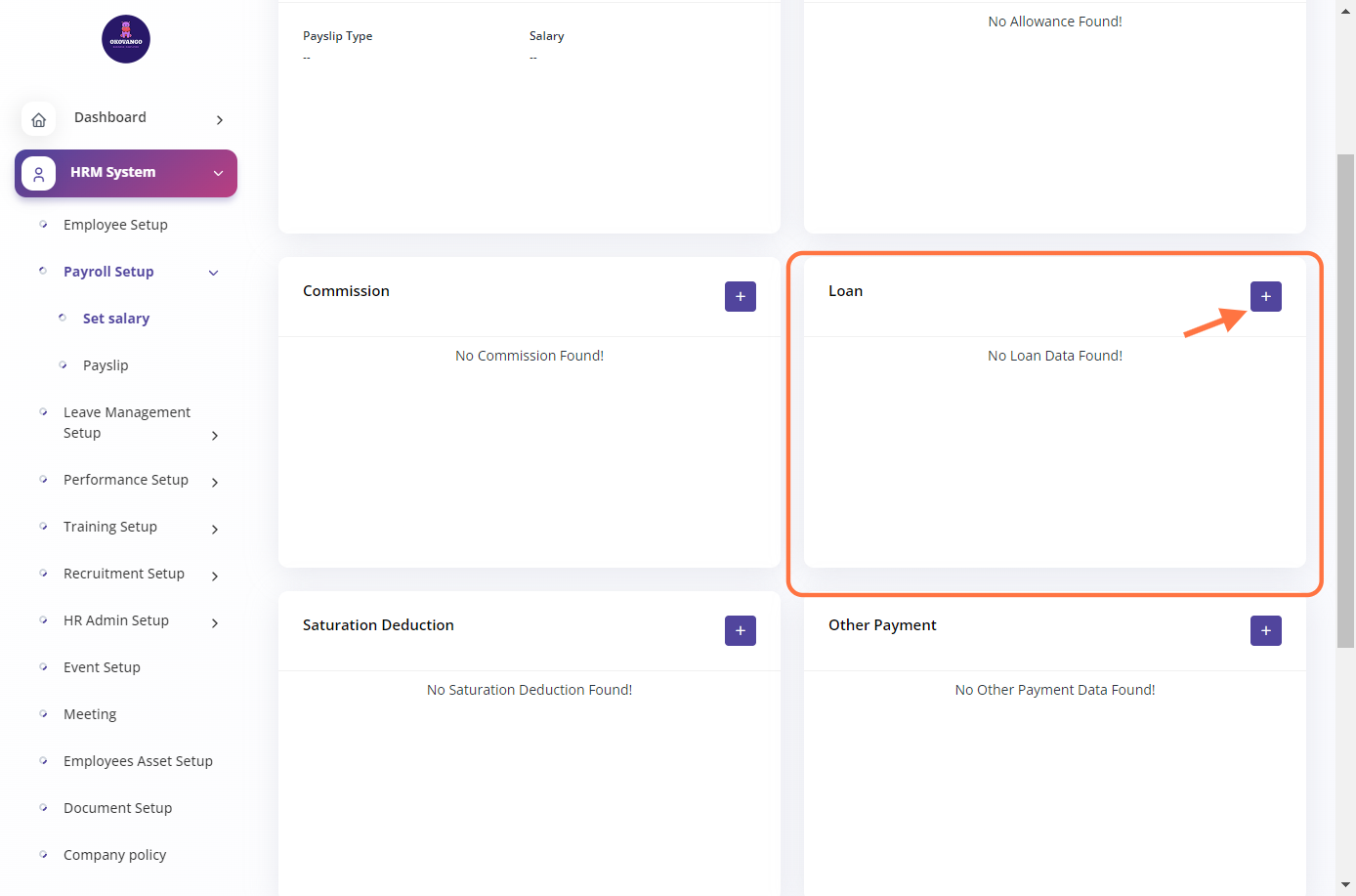
STEP 2: Create a New Loan
After clicking the create button, you can proceed to set up a loan by following these steps:
- Enter the title of the loan.
- Select the loan option from the available options.
- Specify the type of loan, whether it's a fixed amount or a percentage.
- Enter the loan amount.
- Set the start date
- Set the end date of the loan.
- Provide a reason for the loan.
- Click the save button to save the loan details.
By following these steps, you can successfully set up a loan for the employee in the ERP system.
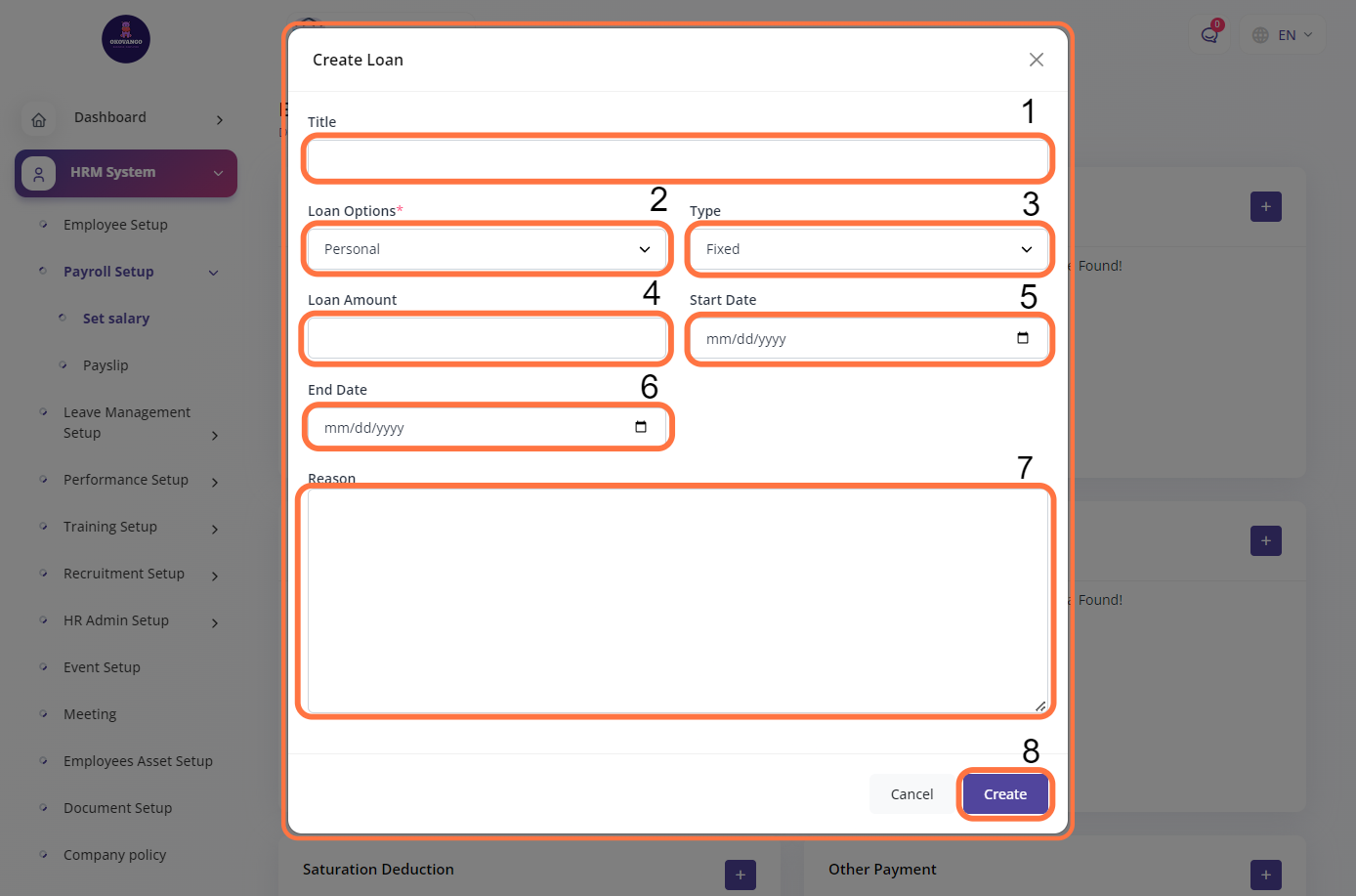
Saturation Deduction
Step 1: Click "Create" Button
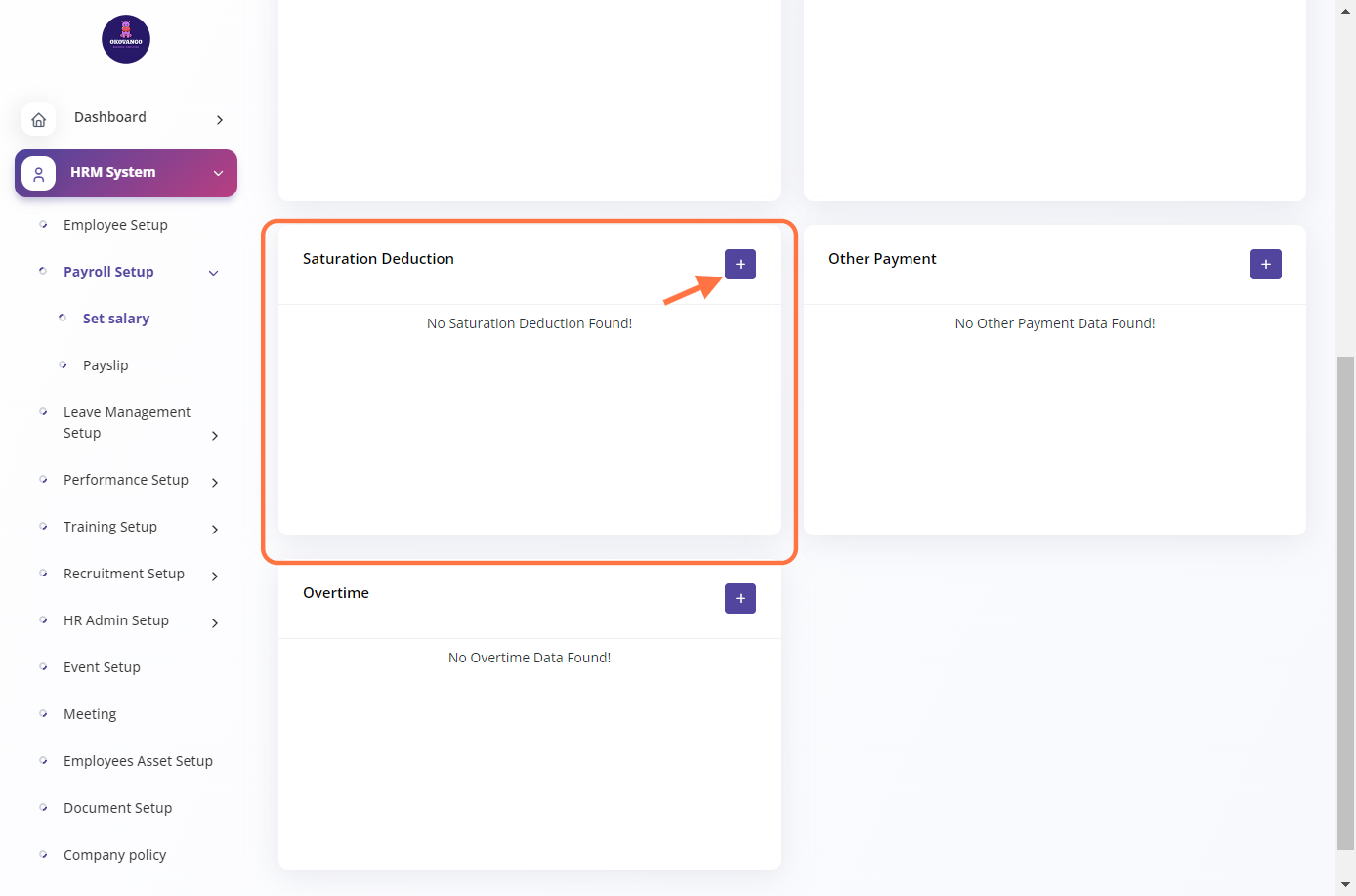
STEP 2: Create a New Saturation Deduction
After clicking the create button, you can proceed to set up a salary deduction by following these steps:
- Select the deduction options.
- Enter the title for the deduction.
- Choose the type of deduction, whether it is fixed or percentage-based.
- Specify the amount of the deduction.
- Click the save button to save the deduction details.
These steps will allow you to configure and save the salary deduction information in the ERP system.
Other Payment
Step 1: Click "Create" Button
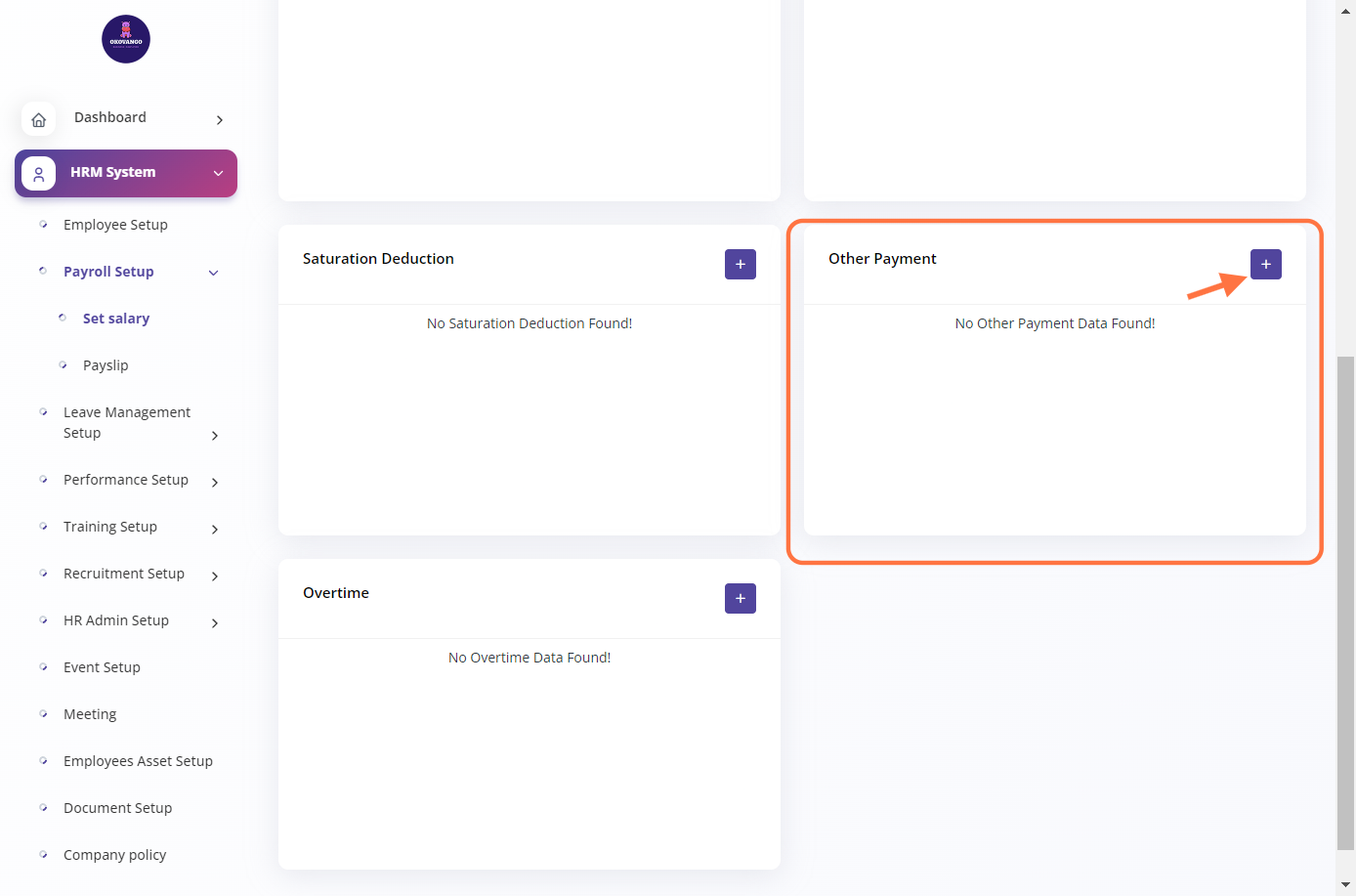
STEP 2: Create a New Other Payment
After clicking the create button, you can proceed to set up another payment by following these steps:
- Enter the title of the payment.
- Select the type of payment, whether it is fixed or a percentage.
- Enter the amount of the payment.
- Click the create button to save the payment details.
These steps will allow you to create and save additional payment details for the employee in the ERP system.
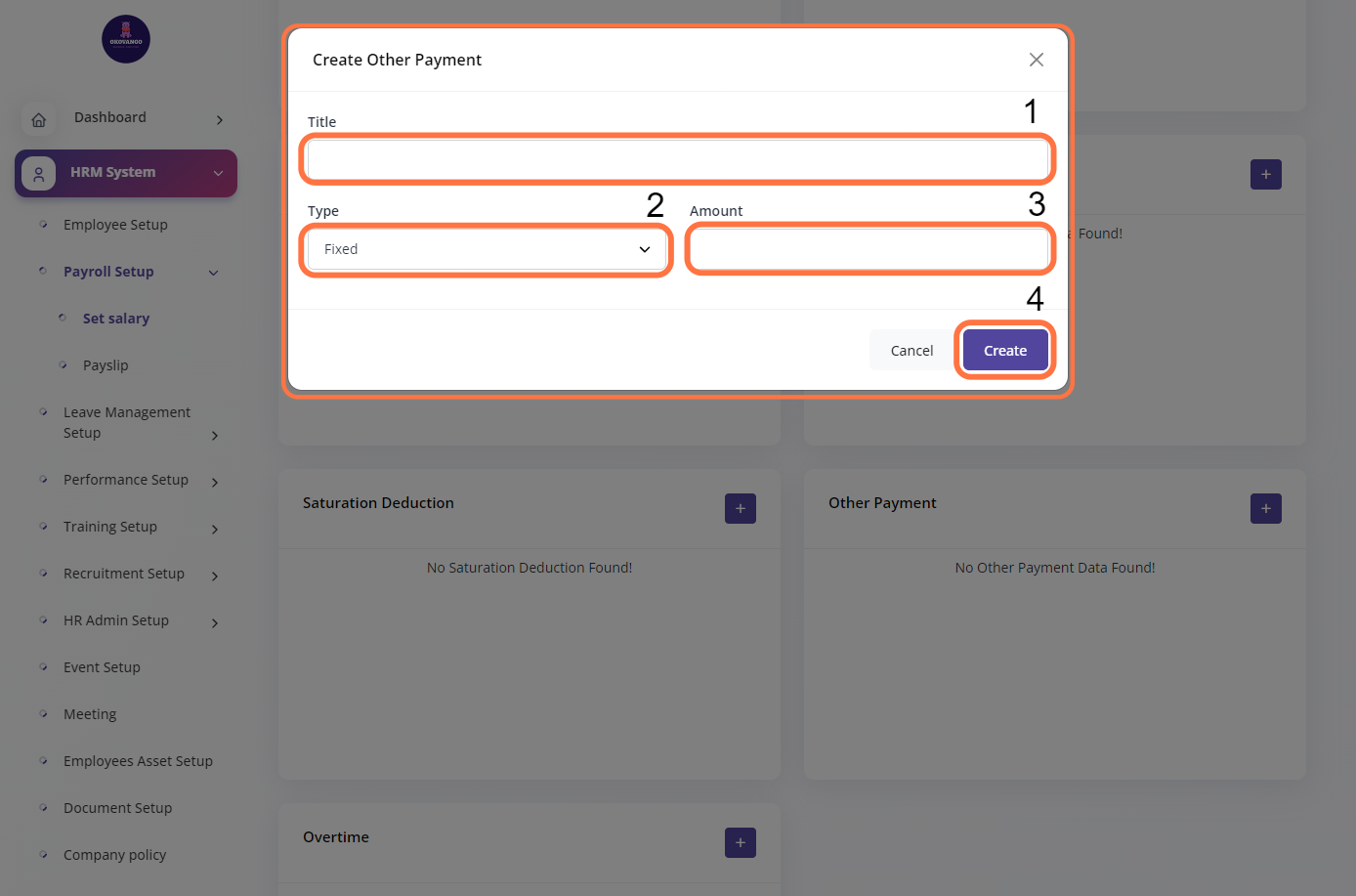
Overtime
Step 1: Click "Create" Button

STEP 2: Create a New Overtime
After clicking the create button, you can proceed to set up overtime by following these steps:
- Enter the overtime time.
- Specify the number of days or hours for the overtime.
- Set the overtime rate.
- Click the create button to finalize the setup.
These steps will allow you to configure and record the overtime details, including the time, duration, and rate for the employee.

Payslip
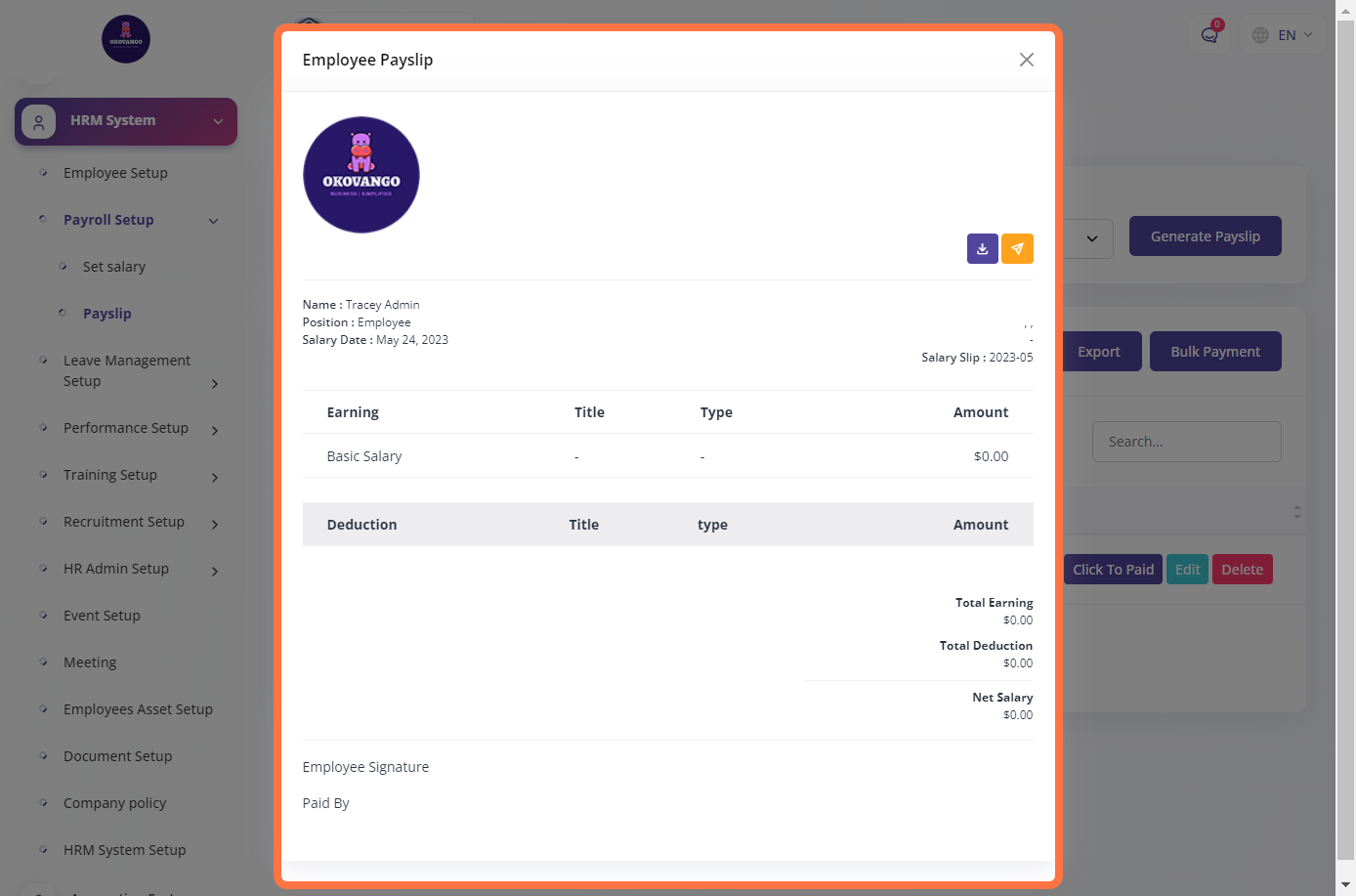
Step 1: Click "Generate Payslip" Button
Once you click the "Generate Payslip" button, the name of the employee will appear, and you can perform various actions related to the payslip such as payslip, click to paid, edit and delete
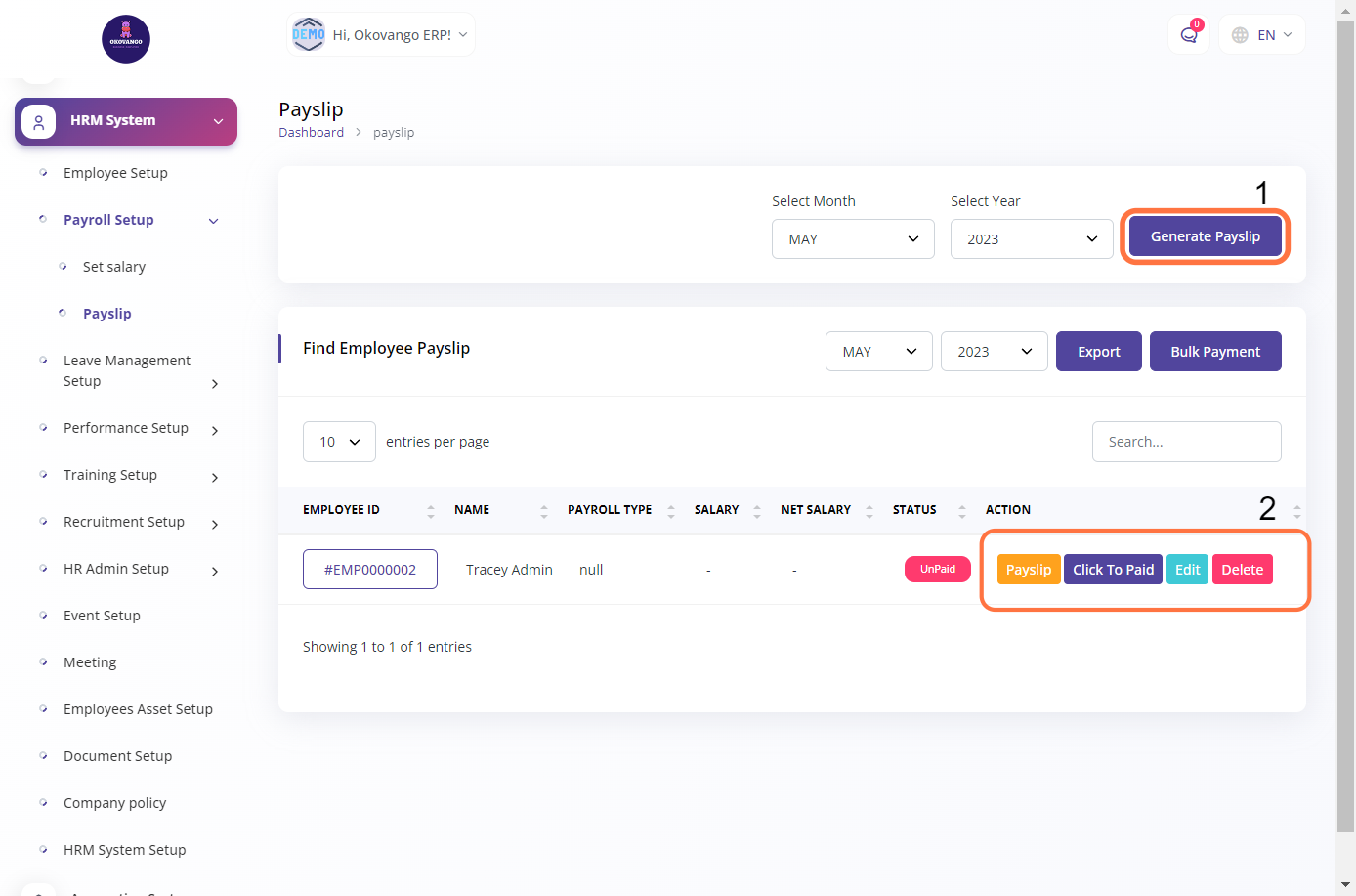
Payslip: By clicking this button, you can view the generated payslip for the selected employee. It will display a comprehensive breakdown of their earnings, deductions, and net pay for the specified pay period. Additionally, you have the option to download the payslip as a file or send it directly to the employee's email address. This feature facilitates easy access and distribution of the payslip, ensuring efficient payroll management and communication with the employees.
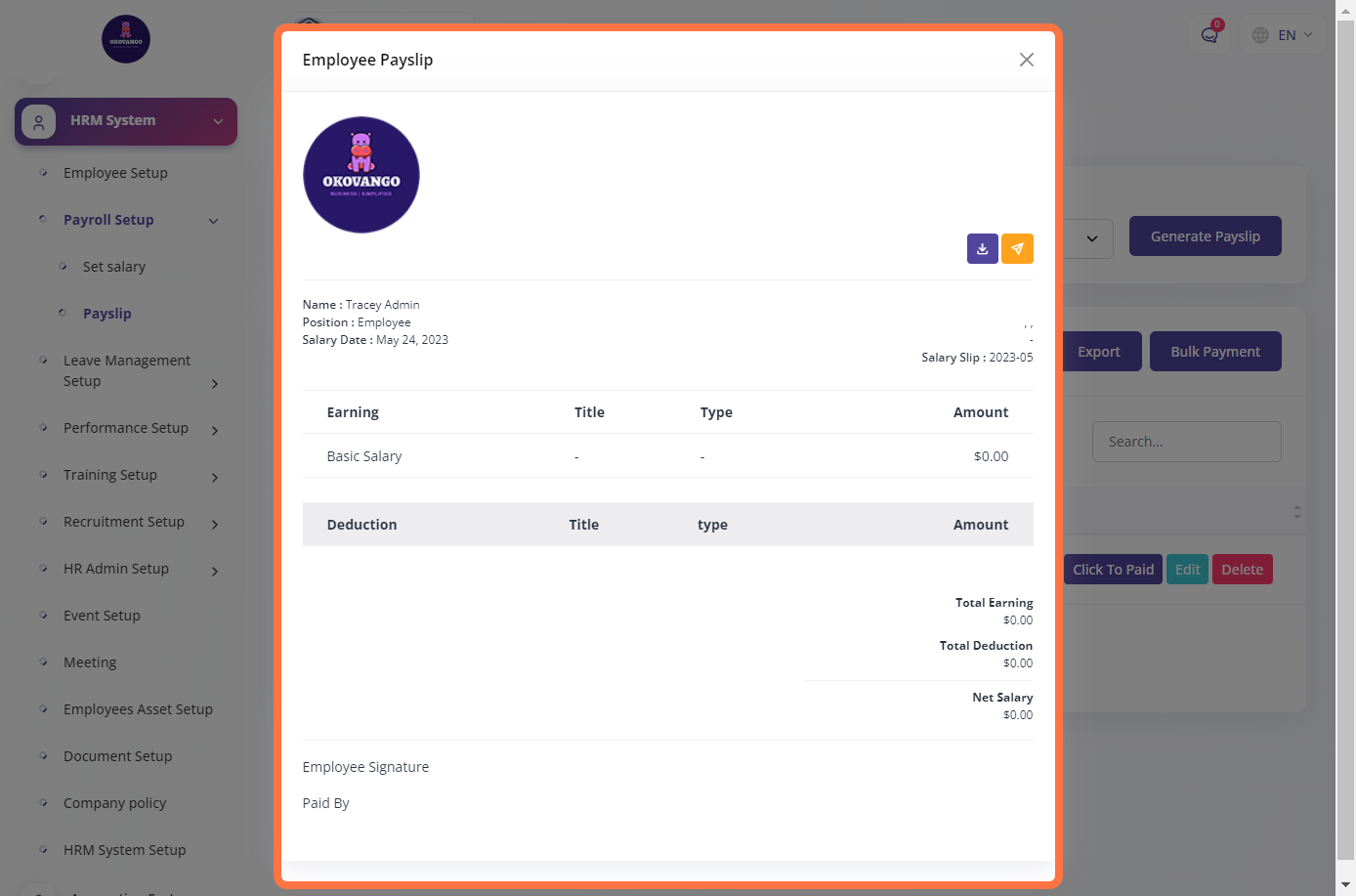
Click to paid: This option allows you to indicate that the employee's salary for the corresponding period has been paid. It helps in keeping track of payment statuses and ensures accurate record-keeping.
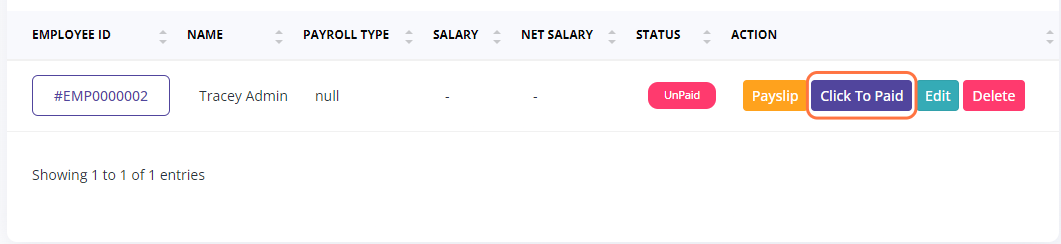
Edit: By clicking the "Edit" button, you gain the ability to modify the employee's payslip. This includes making changes to specific earnings, deductions, or other relevant information. You can adjust amounts, correct errors, and ensure accuracy in the payslip before finalizing it.
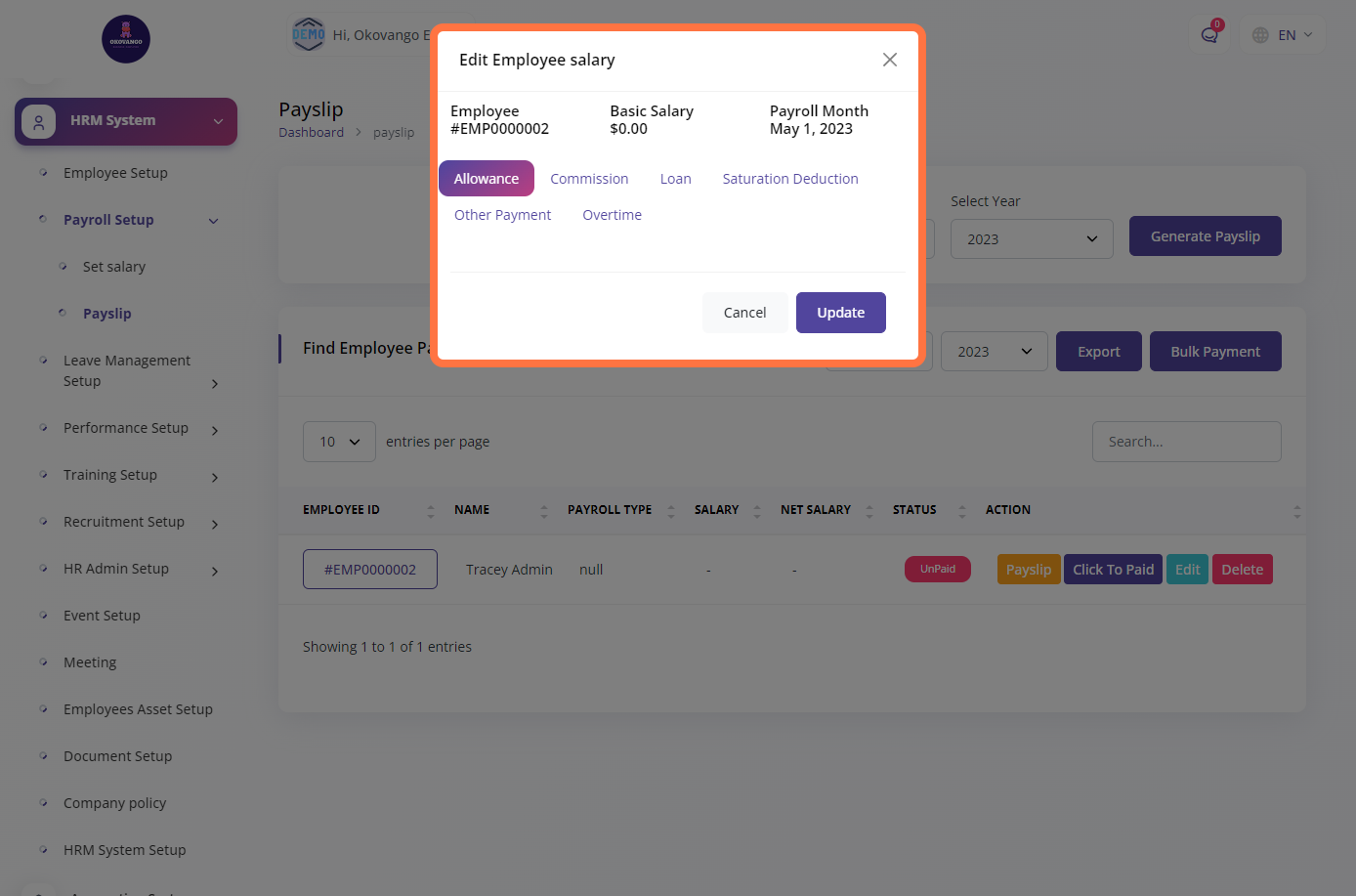
Delete: If needed, you can click the "Delete" button to remove the generated payslip for the employee. This action should be used with caution and only in situations where it is necessary to remove the payslip entirely from the system.
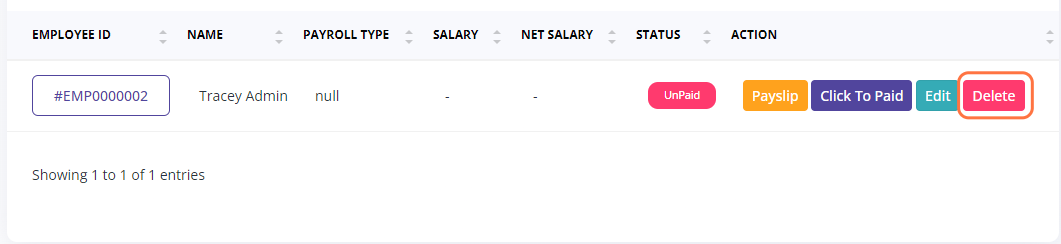
Export: You can also export the payslip by using the export feature. This allows you to download the payslip in a specified format, such as PDF or Excel, for easy sharing and record-keeping purposes. Exporting the payslip ensures that you have a digital copy that can be shared with the employee or stored in your records as needed.
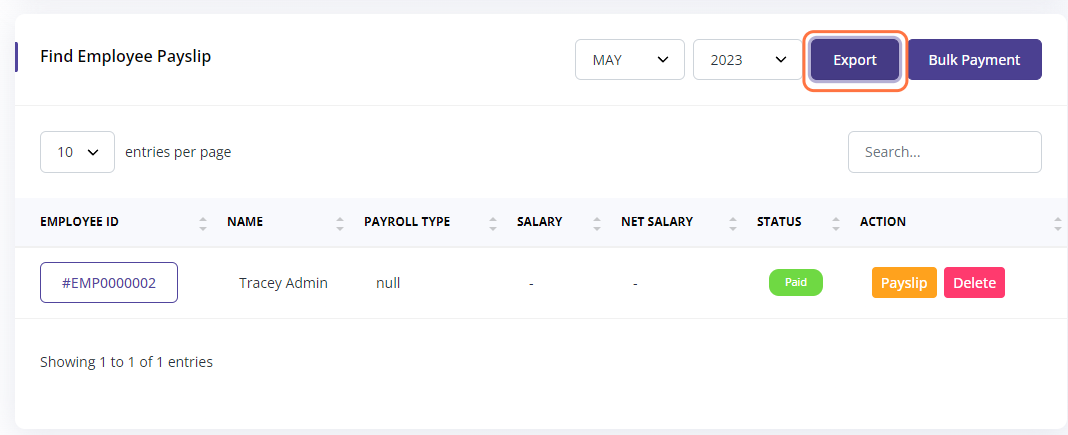
Bulk Payment: In addition, there is the option to perform bulk payment within the payslip management section. This feature allows you to process payments for multiple employees simultaneously, streamlining the payment process and saving time. By selecting the employees for whom you wish to process payments and initiating the bulk payment, you can efficiently handle salary disbursements for a group of employees. This simplifies the payment process and improves overall payroll management efficiency.