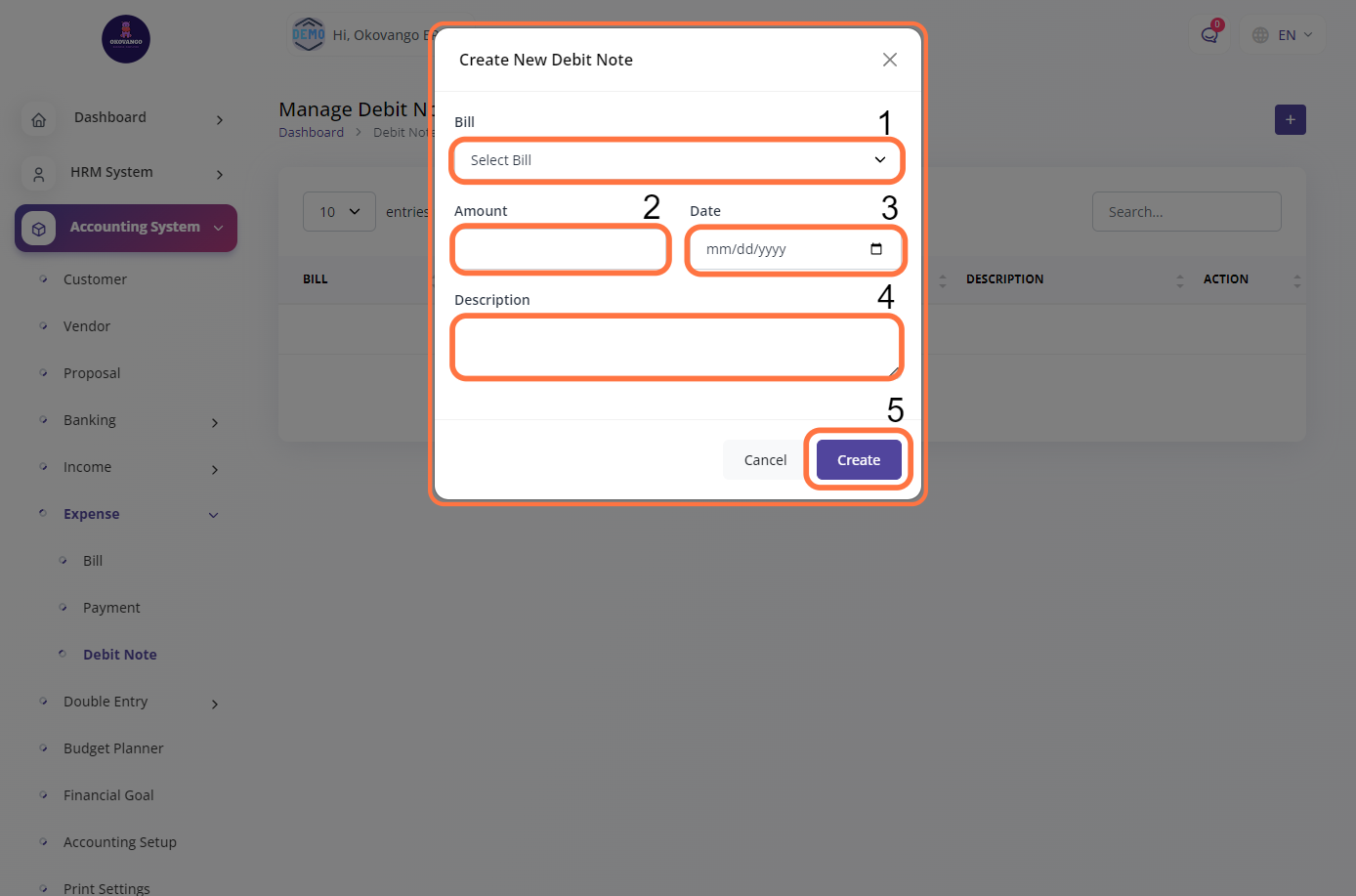Manage Expenses
In the expenses management section of the accounting system, you can handle various tasks such as creating bills for vendor invoices, making payments for expenses incurred, and managing debit notes for adjustments or refunds. This allows for efficient tracking and recording of all financial outflows related to business expenses. By properly managing bills, payments, and debit notes, businesses can maintain accurate financial records and effectively monitor their expenses.
Bill
In the bill setup section, you can create and manage bills for vendor invoices. This involves entering details such as vendor information, bill date, due date, and the corresponding expense items or services. By setting up bills, businesses can accurately track their payables and ensure timely payments to vendors. Additionally, bill setup allows for easy reference and organization of financial records related to expenses and liabilities.
Step 1: Click the "Create" Button
Step 2: Create new Bill
After clicking the create button, you can proceed to set up a bill by following these steps:
- Add Item: Enter the name or description of the item or service associated with the bill.
- Quantity: Specify the quantity of the item or service included in the bill.
- Price: Enter the unit price or rate for the item or service.
- Discount: If applicable, input any discount applied to the item or service.
- Description: Provide additional details or notes related to the item or service.
- Click Create: Finalize the bill creation by clicking the create button.
These steps allow you to accurately record and manage your expenses, ensuring proper documentation and tracking of vendor bills within your accounting system.
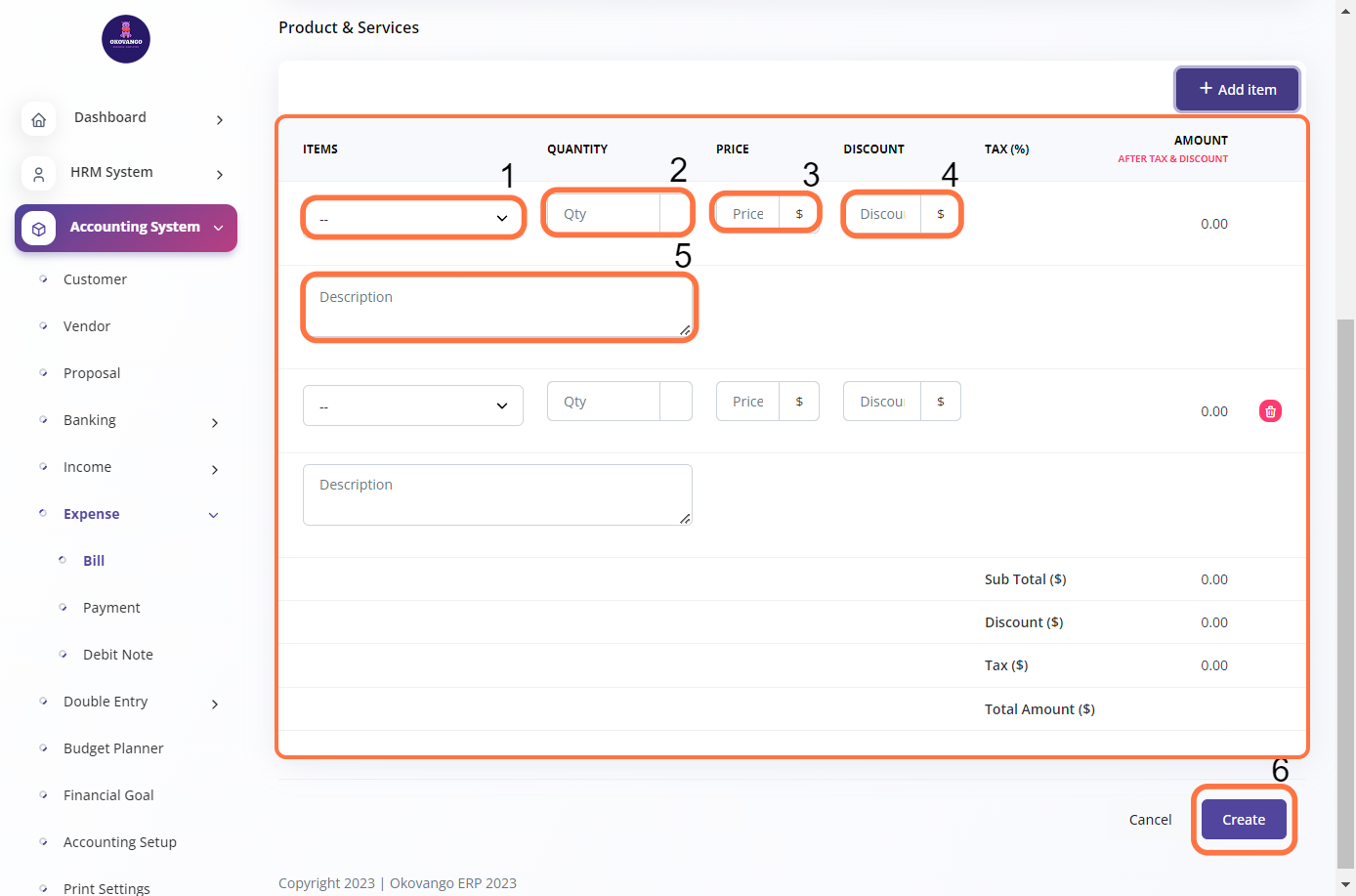
Step 3: Duplicate bill, View, edit and delete
Duplicate
You can create a duplicate copy of a bill, which is useful when you need to create similar bills or make minor adjustments to an existing bill.
Edit and Delete
You can modify the details of a bill, such as updating item quantities, prices, or descriptions, to reflect any changes or corrections. If needed, you can delete a bill from the system, removing it permanently.
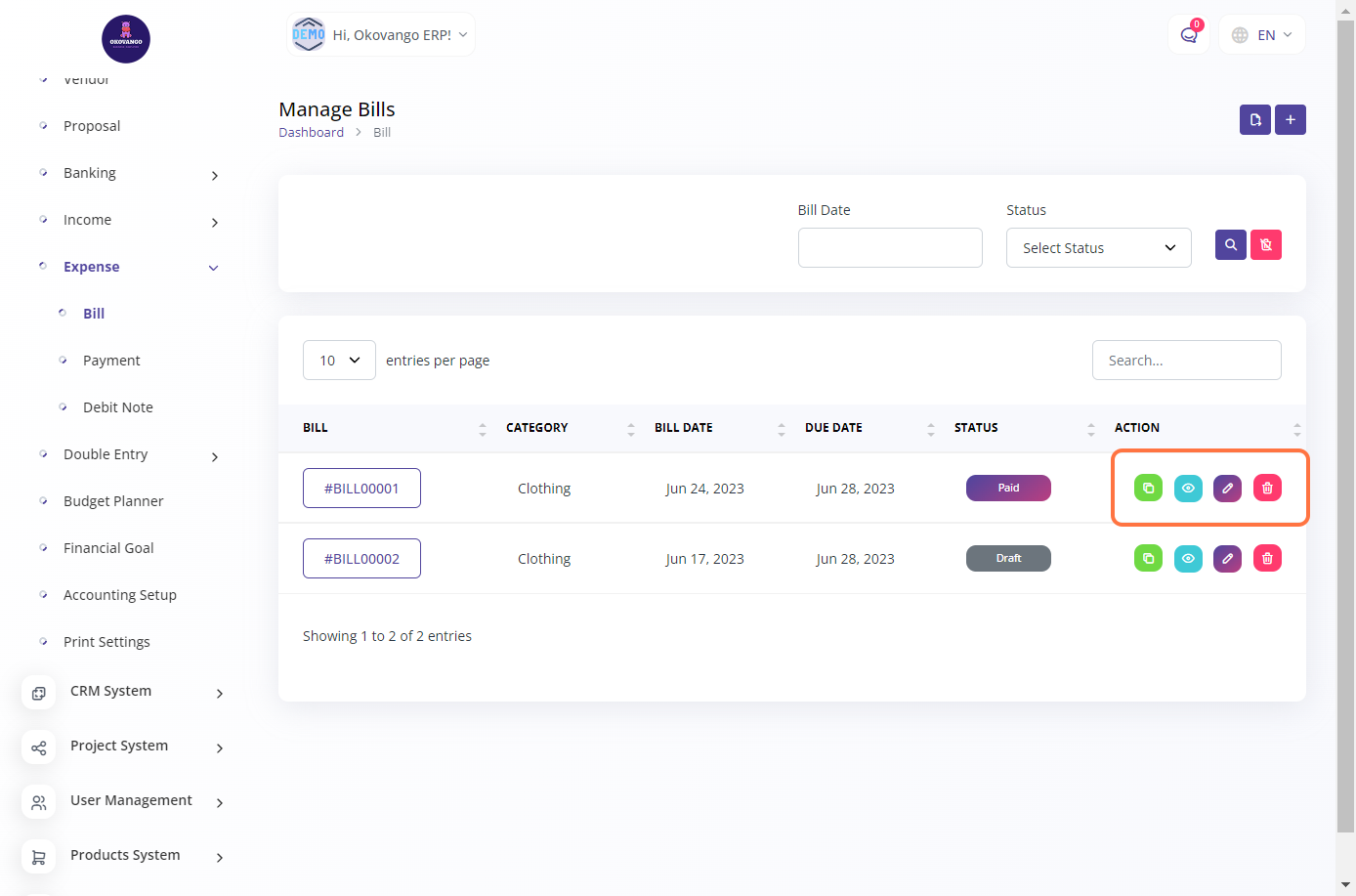
View
You can view the details and information of a bill, including the items, quantities, prices, and totals.
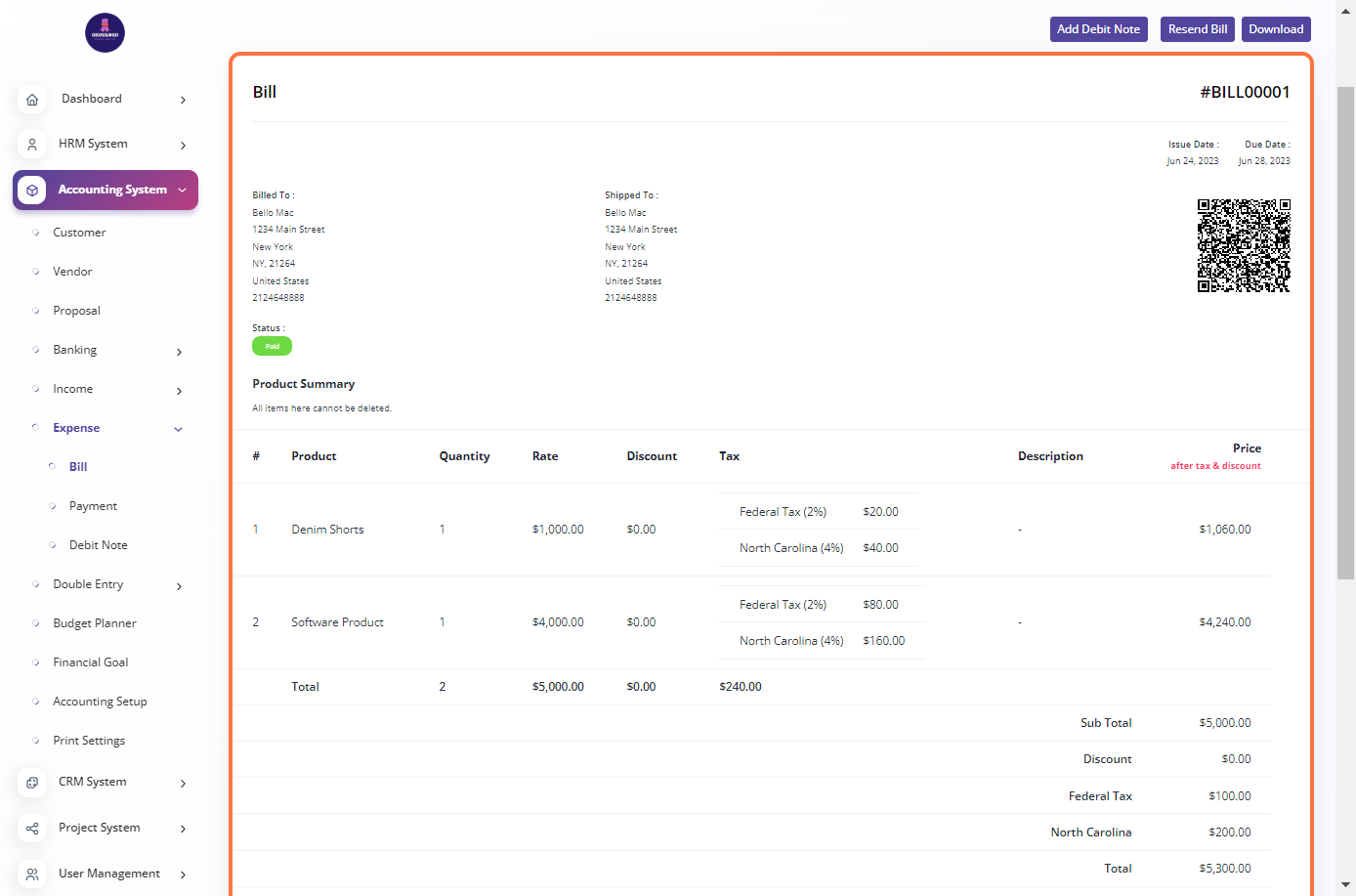
-
Debit Note: You can create a debit note to record any adjustments or deductions related to an expense. This allows you to accurately track and manage changes in your financial transactions.
-
Resend Bill: If necessary, you have the option to resend a bill to the recipient. This can be useful in cases where the original bill was not received or there is a need to provide a duplicate copy.
-
Download: You can download a copy of the bill in a printable or electronic format. This allows you to save the bill for your records, share it with others, or use it for further processing or analysis.
Payment
In the expense module, you have the option to add a payment to record the payment made for a specific expense or bill. This allows you to accurately track and reconcile your financial transactions. By providing the payment details such as payment amount, date, and reference, you can maintain a comprehensive record of your expenses and associated payments. Adding payments in the expense module helps you manage your cash flow, track outstanding balances, and maintain accurate financial records.
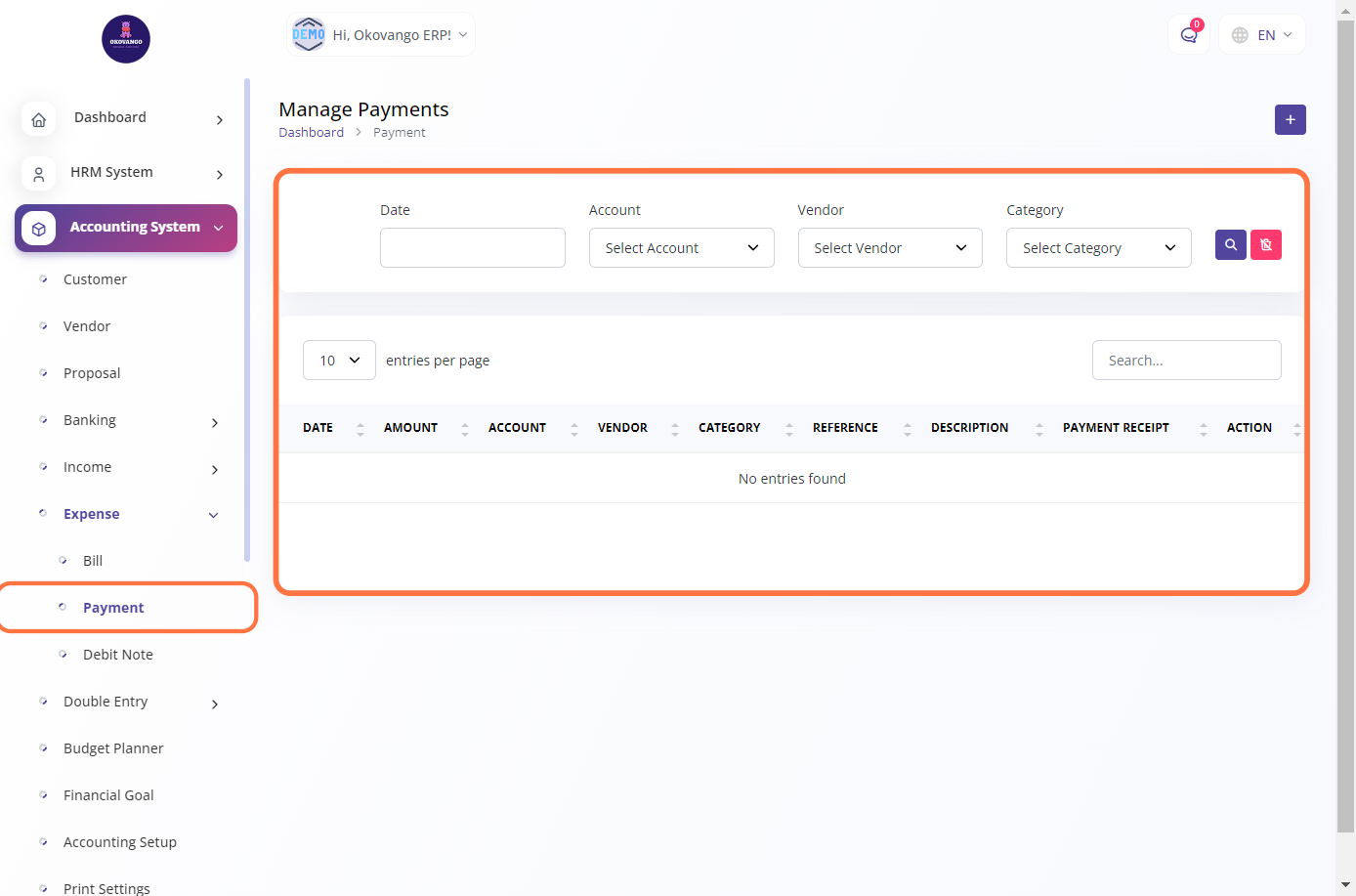
Step 1: Click the "Create" Button

Step 2: Create new payment
To create a payment in the expense module, you can follow these steps:
- Enter the payment date.
- Specify the payment amount.
- Select the relevant account from which the payment is made.
- Choose the vendor associated with the payment.
- Provide a description for the payment, if necessary.
- Assign a category to classify the payment.
- Enter a reference or invoice number related to the payment.
- Optionally, attach a payment receipt if available.
- Click the "Create" button to save the payment details.
By following these steps, you can accurately record and track your payments in the expense module of the accounting system.
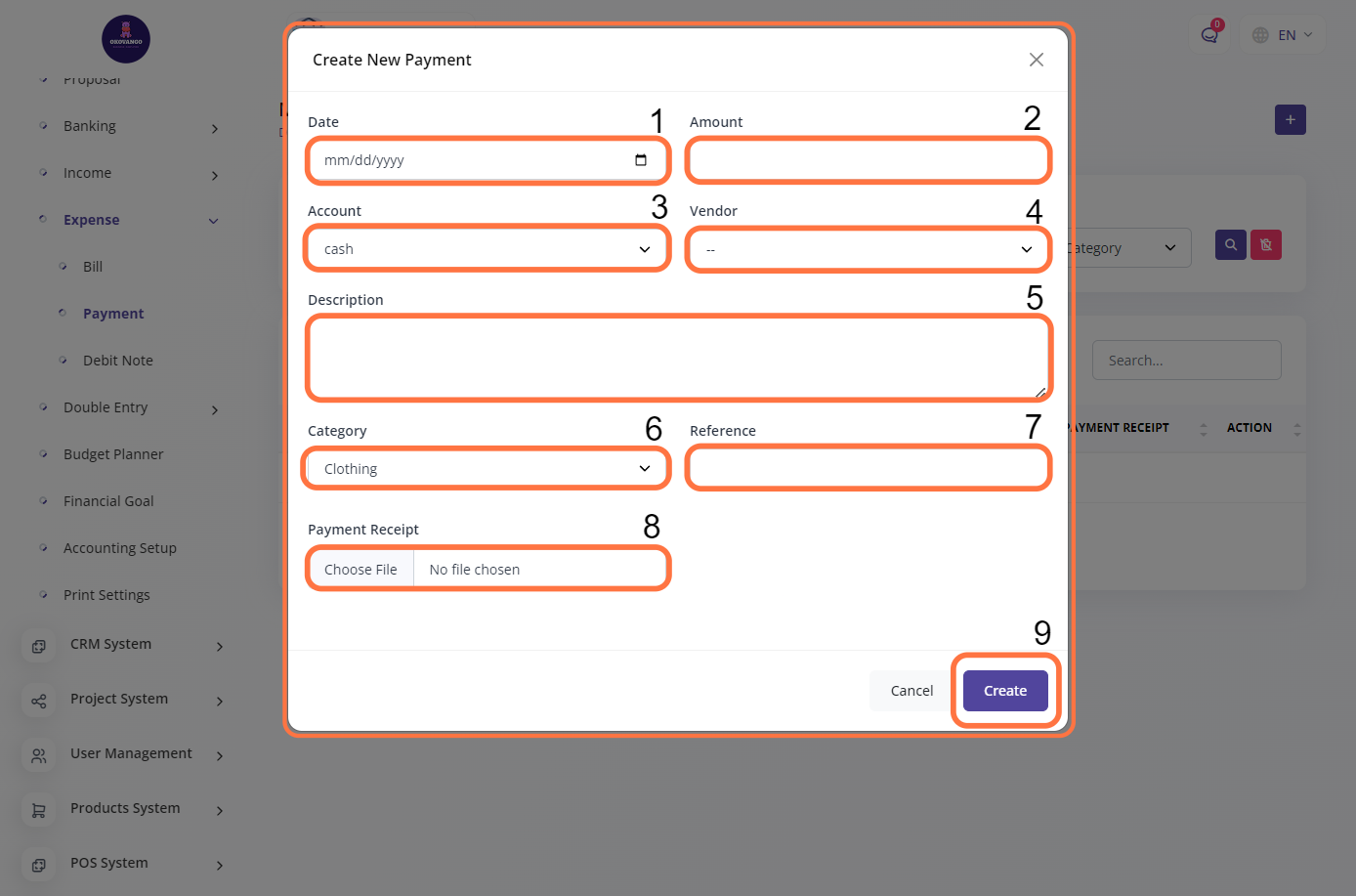
Debit Note
In the expense module, you have the option to add a debit note. This allows you to record and track any debits or adjustments to vendor accounts. To add a debit note, you need to provide details such as the vendor, debit amount, description, and any relevant reference information. Once created, the debit note can be used for accounting purposes and to maintain accurate vendor records.
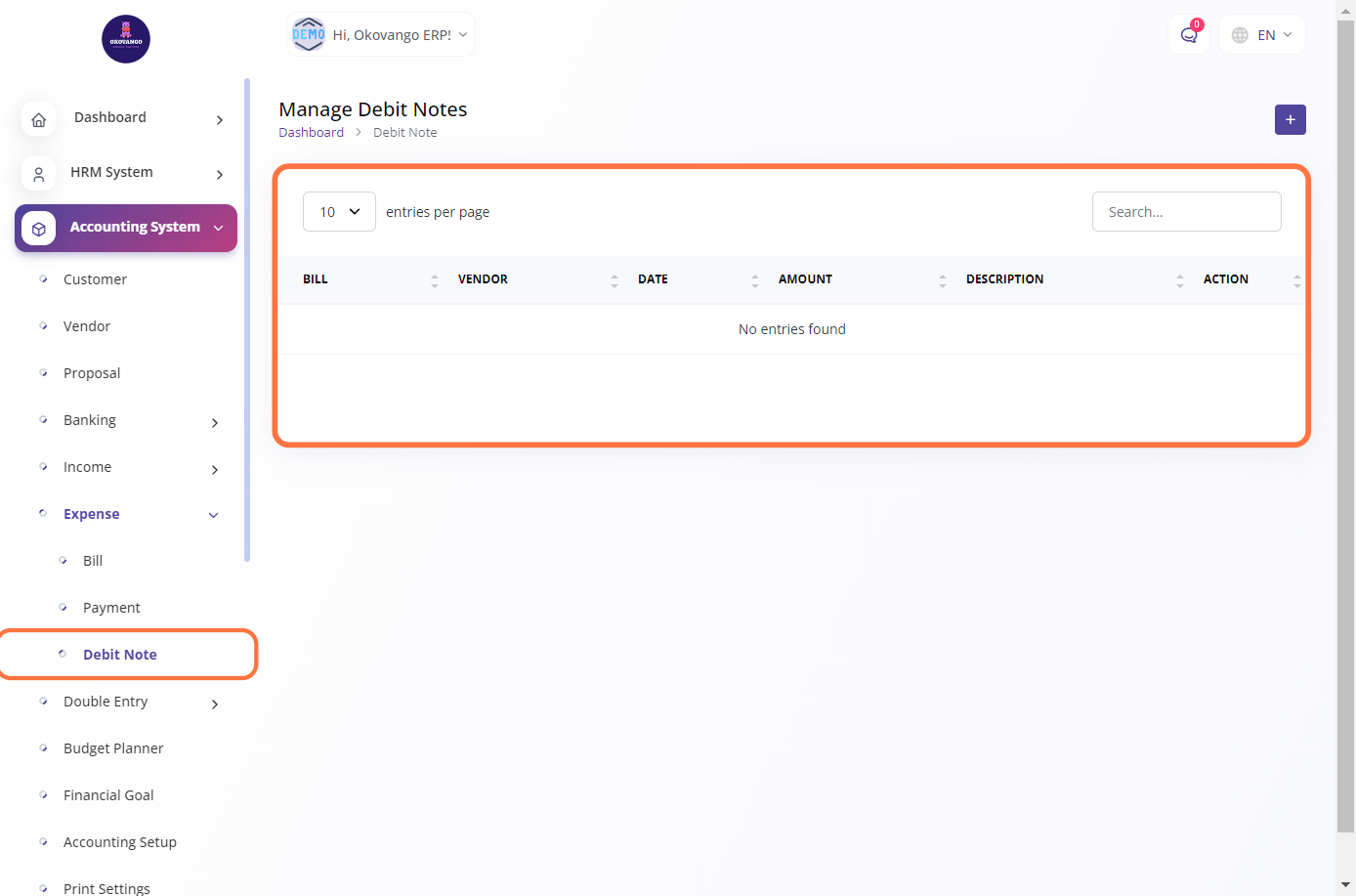
Step 1: Click the "Create" Button

Step 2: Create new debit note
To create a debit note in the expense module, you need to follow these steps:
- Select the bill for which you want to create the debit note.
- Specify the debit amount, which represents the adjustment or deduction.
- Enter the date of the debit note and provide a brief description of the reason for the adjustment.
- Click on the "Create" button to generate the debit note.
Once created, the debit note will be associated with the respective bill and can be used for accurate financial reporting and vendor account management.